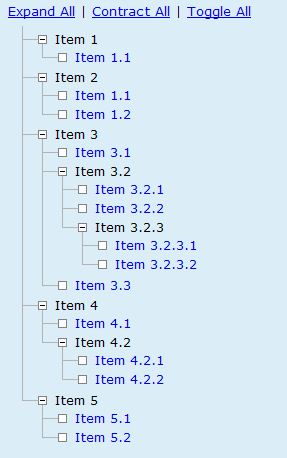While working on 2D drawings in VB.NET, you might find yourself in a situation where you may want to rotate a text or any other object on the drawing canvas. I discovered this technique when I was trying to draw my text vertically from bottom to top and the System.Drawing.StringFormat class’s built in vertical text format would only support top to bottom layout. Then I discovered the System.Drawing.Drawing2D.Matrix class which is used for geometric transformation. Using the Matrix class you can rotate the drawing canvas to any desired angle, draw the text/object and then rotate it back to the original position.
Example of rotated text: 
I have implemented the drawing by using ASP.NET web application where the drawing is generated by an aspx page. To view the image in web browser, you just need to create an HTML image tag on a new page and set the image source(src) to the .aspx file. The .aspx file code to generate a sample PNG file is given below. The main functionality for rotating the text is implemented in the RotateString subroutine which is provided with the text, rotation angle, and the x and y coordinates.
Imports System.DrawingImports System.IO
Imports System.Drawing.Drawing2D
Partial Public Class TextImageDraw
Inherits System.Web.UI.Page
'Dimensions of the bitmap
Const DRAWING_HEIGHT As Integer = 300
Const DRAWING_WIDTH As Integer = 300
Dim bitmap As New Bitmap(DRAWING_WIDTH, DRAWING_HEIGHT)
Dim myDrawing As Graphics = Graphics.FromImage(bitmap)
Protected Sub Page_Load(ByVal sender As Object, ByVal e As System.EventArgs) Handles Me.Load
Dim myDrawingBackgroundColor As New SolidBrush(Color.AliceBlue)
'Fill Drawing Background
myDrawing.FillRectangle(myDrawingBackgroundColor, 0, 0, DRAWING_WIDTH, DRAWING_HEIGHT)
myDrawing.TextRenderingHint = Text.TextRenderingHint.AntiAlias
Dim myText As String = " web3o.blogspot.com"
'Text Rotation Cordinates
Dim xCordinate As Integer = DRAWING_WIDTH / 2
Dim yCordinate As Integer = DRAWING_HEIGHT / 2
'
myDrawing.DrawEllipse(Pens.Black, New Rectangle(xCordinate - 1, yCordinate - 1, 3, 3))
'Draw Header Text
Dim headingText As String = "Rotating Text"
Dim headingFont As Font = New Font("arial", FontSize.XLarge, FontStyle.Regular)
Dim headingTextWidth As Double = myDrawing.MeasureString(headingText, headingFont).Width
Dim headingTextHeight As Double = myDrawing.MeasureString(headingText, headingFont).Height
myDrawing.DrawString(headingText, headingFont, Brushes.Red, _
(DRAWING_WIDTH - headingTextWidth) / 2, 2)
'Draw Text in 360 degrees with 30 degree interval
For angle = 0 To 330 Step 30
RotateString(myText, angle, xCordinate, yCordinate)
Next
'Draw Footer Text
myDrawing.DrawString(headingText, headingFont, Brushes.Red, _
(DRAWING_WIDTH - headingTextWidth) / 2, _
DRAWING_HEIGHT - headingTextHeight - 2)
'Set smoothing mode for the drawing to Anti-alias
myDrawing.SmoothingMode = Drawing2D.SmoothingMode.AntiAlias
'Write the image to browser...
Response.ClearContent()
Response.ContentType = "image/png"
Dim mem As New MemoryStream()
bitmap.Save(mem, System.Drawing.Imaging.ImageFormat.Png)
mem.WriteTo(Response.OutputStream)
myDrawing.Dispose()
bitmap.Dispose()
End Sub
Private Sub RotateString(ByVal Text As String, ByVal angle As Integer, _
ByVal x As Integer, ByVal y As Integer)
Dim myFont As Font = New Font("arial", FontSize.XLarge, FontStyle.Regular)
Dim myColor As SolidBrush = New SolidBrush(Color.Black)
' Make a rotation matrix
Dim myMatrix As New Matrix
myMatrix.RotateAt(angle * -1, New Point(x, y)) 'Rotate drawing
myDrawing.Transform = myMatrix
myDrawing.DrawString(Text, myFont, myColor, x, y) 'Draw the text string
myMatrix.RotateAt(angle, New Point(x, y)) 'Rotate back
myDrawing.Transform = myMatrix
End Sub
End Class
You can just copy the RotateString subroutine to your code and pass the Graphics class object along with other parameters to draw the rotated string on it.