Sometimes with a lot of links on your webpage you need to display a small description about the link targets. HTML supports title attribute for links which is displayed as tooltip, but it is not customizable and most browsers takes a while to display it. I have created an easy to use DHTML tooltip script for HTML links which requires no extra coding at all. For displaying tooltip for a certain link you just need to include a tooltip attribute in that link, rest everything is handled by the JavaScript code. For Example:
<a href="" tooltip="Your tooltip text goes here">Your Link</a>
I have designed the tooltip script in such a manner that it automatically scans all the links with tooltip attribute when the page loads for the first time and assigns mouse events to all those links. The tooltip is always displayed at the bottom right corner of the link text/image. If there is not enough space to the right or bottom of the link, the tooltip is moved to left or top corner of the link text accordingly. This is how the tooltips are displayed on the page:
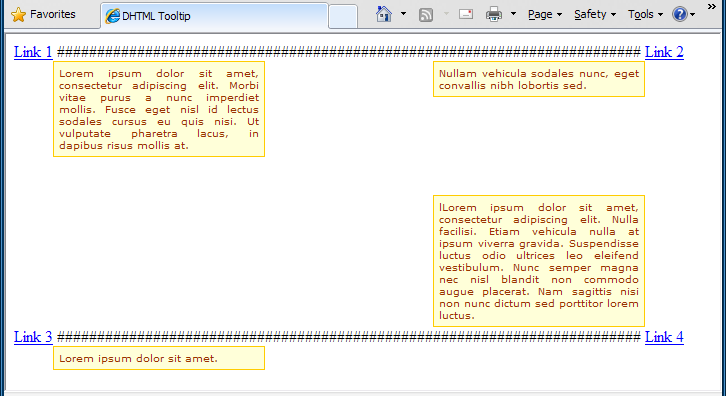
Because it is an automated and generic script, all the tooltips on a page will be of same color, style and width. To change the width of your tooltips, you can modify the value of the variable TooltipWidth in the JavaScript code. You can place the JavaScript code into the head section of your page or a separate file. Here is the JavaScript code for the tooltips:
<script type="text/javascript">var EventUtil = {
addHandler: function(element, type, handler) {
if (element.addEventListener) {
element.addEventListener(type, handler, false);
} else if (element.attachEvent) {
element.attachEvent("on" + type, handler);
} else {
element["on" + type] = handler;
}
}
};
var TooltipWidth = 200; // set width for the tooltip
var Tooltip =
{
init: function() {
var links = document.getElementsByTagName("a"); // scan all the links
for (var i = 0; i < links.length; i++) {
var tooltip = links[i].getAttribute("tooltip"); // get tooltip attribute
if (tooltip && tooltip.length > 0) // if tooltip attribute exists
{ // assign events to links with tooltips
document.links[i].onmouseover = function() { Tooltip.showTip(this); };
document.links[i].onfocus = function() { Tooltip.showTip(this); };
document.links[i].onmouseout = function() { Tooltip.hideTip(); };
document.links[i].onblur = function() { Tooltip.hideTip(); };
}
}
},
showTip: function(mylink) { // show tooltip
Tooltip.hideTip(); // hide existing tooltips
// create tooltip div
var tooltip_div = document.createElement("div");
tooltip_div.id = "mytooltip";
tooltip_div.className = "tooltip";
tooltip_div.style.width = TooltipWidth + "px";
document.body.appendChild(tooltip_div);
tooltip_div.innerHTML = mylink.getAttribute("tooltip");
tooltip_div.style.left = Tooltip.tipX(mylink.offsetLeft, mylink.offsetWidth, tooltip_div.offsetWidth) + "px";
tooltip_div.style.top = Tooltip.tipY(mylink.offsetTop, mylink.offsetHeight, tooltip_div.offsetHeight) + "px";
},
hideTip: function() { // hide tooltip
var tooltip_div = document.getElementById("mytooltip");
if (tooltip_div) document.body.removeChild(tooltip_div);
},
tipX: function(offLeft, offWidth, TooltipWidth) { // X coordinate of tooltip
return ((offLeft + offWidth + TooltipWidth) > PageWidth()) ? offLeft - TooltipWidth : offLeft + offWidth;
},
tipY: function(offTop, offHeight, TooltipHeight) { // Y coordinate of tooltip
return ((offTop + offHeight + TooltipHeight) > PageHeight()) ? offTop - TooltipHeight : offTop + offHeight;
}
};
function PageWidth() { // return Page Width
return window.innerWidth ? window.innerWidth : document.documentElement ? document.documentElement.clientWidth : document.body ? document.body.clientWidth : 0;
}
function PageHeight() { // return Page Height
return window.innerHeight ? window.innerHeight : document.documentElement ? document.documentElement.clientHeight : document.body ? document.body.clientHeight : 0;
}
// Instantiate Tooltip event on window load
EventUtil.addHandler(window, "load", Tooltip.init);
</script>
Here is the CSS code for the tooltip, you can modify this to suit the color and styling of your website:
<style type="text/css"><!--
.tooltip {
position: absolute;
background-color: #FFFFD9;
border: 1px solid #FC0;
padding: 5px;
font-family: Verdana,
font-size: x-small;
color: #930;
text-align: justify;
}
-->
</style>
For simplicity I have positioned the tooltips relative to the link location on the page. To display it at the exact mouse location you can pass the event variable to the Tooltip.showTip function and display the tooltip at event.clientX and event.clientY position.
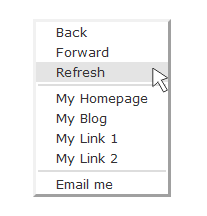 For event handing I have used the code from my previous post on
For event handing I have used the code from my previous post on